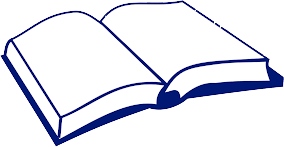Tìm hiểu VBA - Visual Basic For Applications
Tự động kẻ khung cho ô dữ liệu trong excel bằng code VBA
Sub ConditionalFormattingExample()
'Khai bao vung dinh dang co dieu kien
Dim MyRange As Range
Set MyRange = Range("A1:B10")
'Xoa dinh dang co dieu kien hien co
MyRange.FormatConditions.Delete
'Ap dung dinh dang co dieu kien
MyRange.FormatConditions.Add Type:=xlExpression, Formula1:="=COUNTA(A1)>0"
MyRange.FormatConditions(MyRange.FormatConditions.Count).SetFirstPriority
With MyRange.FormatConditions(1).Borders()
.LineStyle = xlContinuous
.TintAndShade = 0
.Weight = xlThin
End With
End Sub
Thay A1:B10 bằng vùng muốn tự động kẻ khung cho ô có dữ liệu.
CÁC TỔ HỢP PHÍM TRONG WINDOW
Khi bạn làm việc trên thư mục thì những phím tắt này sẽ giúp bạn xử lí nhanh hơn.
1. Window+E Mở cửa sổ Computer
2. Alt + D Chọn thanh địa chỉ.
3. Ctrl + E Chọn hộp tìm kiếm.
4. Ctrl + F Chọn hộp tìm kiếm.
5. Ctrl + N Mở cửa sổ mới.
6. Ctrl + W Đóng cửa sổ hiện hoạt.
7. Ctrl + Shift + N Tạo thư mục mới.
8. Ctrl + D (hoặc Delete) Xóa mục đã chọn và chuyển mục đó vào Thùng rác.
9. Ctrl + A Chọn tất cả các mục trong một tài liệu hoặc cửa sổ.
10. Ctrl + con lăn chuột Thay đổi kích thước và giao diện của biểu tượng tệp và thư mục.
11. Ctrl + Mũi tên phải/trái Di chuyển con trỏ đến đầu từ tiếp theo/trước đó.
12. Ctrl + Mũi tên lên/xuống Di chuyển con trỏ đến đầu đoạn trước đó/tiếp theo.
13. Ctrl + F4 Đóng tài liệu hiện hoạt (trong các ứng dụng ở chế độ toàn màn hình và cho phép bạn mở nhiều tài liệu cùng một lúc).
14. Ctrl + X Cắt mục đã chọn.
15. Ctrl + C (hoặc Ctrl + Insert) Sao chép mục đã chọn.
16. Ctrl + V (hoặc Shift + Insert) Dán mục đã chọn.
17. Ctrl + Shift + Esc Mở Trình quản lý Tác vụ.
18. Ctrl + Shift Chuyển đổi bố trí bàn phím khi có nhiều bố trí bàn phím khả dụng.
19. Ctrl + Z Trở lại thao tác vừa thực hiện.
20. Alt + F Mở Menu trong ứng dụng hiện hành.
21. Alt + F4 Đóng ứng dụng hiện hoạt.
22. Alt + Enter Hiển thị thuộc tính cho mục đã chọn.
23. Alt + Mũi tên trái(hoặc Backspace) Quay lại trong thư mục
24 . Alt + Mũi tên phải Đi tới trong thư mục
25. Alt + Phím cách Mở menu lối tắt cho cửa sổ hiện hoạt.
26. Esc Ngừng hoặc rời khỏi tác vụ hiện tại.
27. F2 Đổi tên mục đã chọn.
28. F5 (Ctrl + R) Tải lại trang web đang mở.
29. F6 Chuyển đổi giữa các yếu tố màn hình trong cửa sổ hoặc trên màn hình nền.
30. Shift + F10 Hiển thị menu lối tắt cho mục đã chọn.
31. Shift với phím mũi tên bất kỳ Chọn nhiều hơn một mục trong cửa sổ hoặc trên màn hình nền hoặc chọn văn bản trong tài liệu.
32. Shift + Delete Xóa mục đã chọn mà không phải chuyển mục đó vào Thùng rác trước. Nhấn tổ hợp phím Để thực hiện thao tác Windows (Ctrl + Esc) Mở hoặc đóng menu Start. Windows + D Hiển thị hoặc ẩn các cửa sổ. Windows + L Khóa PC của bạn hoặc chuyển đổi tài khoản. Windows + R Mở hộp thoại Run. Windows + Shift + S Chụp ảnh một phần màn hình của bạn.
Cách ẩn widget trên blogspot khi xem trên điện thoại
<b:widget id="HTML4" locked="false" mobile="yes" title="" type="HTML" visible="true">Nếu muốn ẩn widget trên điện thoại thì thêm mobile='no' vào thẻ <b:widget của widget đó
Ví dụ:
<b:widget id="HTML4" locked="false" mobile="no" title="" type="HTML" visible="true">
Nếu muốn hiện wideget trên mobile mà không hiển thị trên máy tính thì thêm mobile='only' vào thẻ <b:widget của widget đó
Ví dụ:
<b:widget id="HTML4" locked="false" mobile="only" title="" type="HTML" visible="true">Cách 2: Có thể thêm thẻ điều kiện trực tiếp vào widget đó để ẩn widget trên giao diện điện thoại Ví dụ:
<b:widget cond="!data:blog.isMobileRequest" id="HTML4" locked="false" title="" type="HTML" visible="true">
Unprotect All sheet in Excel
Sub unprotectedAll()
Dim i As Integer
For i = 1 To Application.Sheets.Count
PasswordBreaker Application.Sheets(i)
Next
End Sub
Sub PasswordBreaker(MySheet)
Dim pass As String
If MySheet.ProtectContents = True Then
Dim i As Integer, j As Integer, k As Integer
Dim l As Integer, m As Integer, n As Integer
Dim i1 As Integer, i2 As Integer, i3 As Integer
Dim i4 As Integer, i5 As Integer, i6 As Integer
On Error Resume Next
For i = 65 To 66: For j = 65 To 66: For k = 65 To 66
For l = 65 To 66: For m = 65 To 66: For i1 = 65 To 66
For i2 = 65 To 66: For i3 = 65 To 66: For i4 = 65 To 66
For i5 = 65 To 66: For i6 = 65 To 66: For n = 32 To 126
ActiveSheet.Unprotect Chr(i) & Chr(j) & Chr(k) & _
Chr(l) & Chr(m) & Chr(i1) & Chr(i2) & Chr(i3) & _
Chr(i4) & Chr(i5) & Chr(i6) & Chr(n)
If ActiveSheet.ProtectContents = False Then
MsgBox "One usable password is " & Chr(i) & Chr(j) & _
Chr(k) & Chr(l) & Chr(m) & Chr(i1) & Chr(i2) & _
Chr(i3) & Chr(i4) & Chr(i5) & Chr(i6) & Chr(n)
Exit Sub
End If
Next: Next: Next: Next: Next: Next
Next: Next: Next: Next: Next: Next
End If
End Sub
Chúc bạn thành công!
Cải thiện tốc độ phản hồi của Macro VBA
Public CalcState As Long Public EventState As Boolean Public PageBreakState As Boolean '//Tat bo mot thiet lap quan trong trong Office: tan dung bo nho may tinh de lien tuc cap nhat hoat dong cua macro len man hinh (theo thoi gian thuc) Sub OptimizeCode_Begin() Application.ScreenUpdating = False EventState = Application.EnableEvents Application.EnableEvents = False CalcState = Application.Calculation Application.Calculation = xlCalculationManual PageBreakState = ActiveSheet.DisplayPageBreaks ActiveSheet.DisplayPageBreaks = False End Sub '//========================================================== Sub OptimizeCode_End() ActiveSheet.DisplayPageBreaks = PageBreakState Application.Calculation = CalcState Application.EnableEvents = EventState Application.ScreenUpdating = True End SubCách sử dụng: Khi các bạn viết macro thì cấu trúc sẽ như sau:
Sub YourMacro() '//Optimize Code Call OptimizeCode_Begin '//Bạn đặt macro bạn muốn sử dụng ở đây your macro code here... '//Optimize Code Call OptimizeCode_End End SubChúc bạn thành công!
Hạch toán sau khi cơ quan thuế quyết toán - thanh tra
Căn cứ chuẩn mực kế toán số 17, Căn cứ chuẩn mực kế toán số 29, Căn cứ vào thông tư 200/2014/TT-BTC, Căn cứ vào thông tư 133/2016/TT-BTC
Trường hợp sau khi cơ quan thuế thanh kiểm tra xong, có quyết định phạt và truy thu thuế thì hạch toán như sau:
A. Truy thu thuế thu nhập doanh nghiệp.
1. Phản ánh thuế thu nhập doanh nghiệp phải nộp:
Nợ Tài khoản 821: Chi phí thuế thu nhập doanh nghiệp hiện hành
Có Tài khoản 3334: Thuế thu nhập doanh nghiệp phải nộp
2. Nộp thuế thu nhập doanh nghiệp vào ngân sách nhà nước:
Nợ Tài khoản 3334: Thuế thu nhập doanh nghiệp phải nộp
Có Tài khoản: 111/112: Tiền mặt/Tiền ngân hàng.
B. Truy thu thuế giá trị gia tăng.
1. Phản ánh thuế giá trị giá tăng truy thu bổ sung:
Nợ Tài khoản: 811: Chi phí khác
Có Tài khoản: 3331: Thuế giá trị gia tăng phải nộp
2. Nộp thuế giá trị gia tăng vào ngân sách nhà nước:
Nợ Tài khoản 3331: Thuế giá trị gia tăng phải nộp
Có Tài khoản: 111/112: Tiền mặt/Tiền ngân hàng.
C. Truy thu thuế thu nhập cá nhân.
1. Phản ánh thuế thu nhập cá nhân truy thu bổ sung:
Nợ Tài khoản: 811: Chi phí khác
Có Tài khoản: 3335: Thuế thu nhập cá nhân phải nộp
2. Nộp thuế thu nhập cá nhân vào ngân sách nhà nước:
Nợ Tài khoản 3335: Thuế thu nhập cá nhân phải nộp
Có Tài khoản: 111/112: Tiền mặt/Tiền ngân hàng.
D. Tiền phạt, tiền chậm nộp.
1. Phản ánh tiền phạt, tiền chậm nộp:
Nợ Tài khoản: 811: Chi phí khác
Có Tài khoản: 3339: Phí, lệ phí và các khoản phải nộp khác
2. Nộp tiền phạt, chậm nộp vào ngân sách nhà nước:
Nợ Tài khoản 3339: Phí, lệ phí và các khoản phải nộp khác
Có Tài khoản: 111/112: Tiền mặt/Tiền ngân hàng.
E. Điều chỉnh tăng, giảm và hạch toán tiền thuế giá trị giá tăng được khấu trừ
1. Điều chỉnh tăng thuế giá trị gia tăng được khấu trừ
Gõ vào chỉ tiêu 38 của tờ khai hiện hành ( Số tiền thuế giá trị gia tăng điều chỉnh tăng theo quyết định thanh kiểm tra)
2. Điều chỉnh giảm thuế giá trị gia tăng được khấu trừ
Gõ vào chỉ tiêu 37 của tờ khai hiện hành ( Số tiền thuế giá trị gia tăng điều chỉnh giảm theo quyết định thanh kiểm tra)
3. Hạch toán giảm thuế giá trị gia tăng được khấu trừ
Nợ Tài khoản 811 ( hoặc Tài khoản 4211) Có Tài khoản 1331
4. Hạch toán tăng thuế giá trị gia tăng phải nộp vào ngân sách nhà nước
Nợ Tài khoản 811 (hoặc Tài khoản 4211) Có Tài khoản 33311
F. Điều chỉnh giảm lỗ theo biên bản quyết toán
Không có hạch toán gì cả, chỉ theo dõi là số lỗ được chuyển theo tờ khai quyết toán thuế TNDN bây giờ là theo số biên bản, quyết định thanh tra, kiểm tra thuế ( Kế toán thuế Hà Vân vẫn giữ nguyên lỗ theo kế toán)
Lưu ý:
- Chi phí các khoản thuế, phạt này vẫn kết chuyển tính kết quả kinh doanh bình thường, nhưng khi lập tờ khai quyết toán thuế TNDN thì gõ vào chỉ tiêu B4 nhé.
- Trong những trường hợp không ảnh hưởng có thể dùng Tài khoản 4211 để hạch toán như một vài cơ quan thuế đã hướng dẫn, tuy nhiên cần xem xét tính chất của kế toán, kẻo ảnh hưởng mà không biết.